Sudah banyak aplikasi yang dapat melakukan tugas untuk mengendalikan PC atau Laptop dari jarak jauh dengan smartphone. Sangat cocok bagi kamu yang seringkali mendapatkan tugas dari klien yang terpaksa harus meremote dari jarak jauh. Cara ini sangat sering digunakan oleh para administrator jaringan yang dipaksa harus selalu stand by jika suatu saat server mengalami kerusakan atau memerlukan penanganan cepat.
Salah satu aplikasi yang paling terkenal dan paling banyak direkomendasikan adalah TeamViewer. Salah satu aplikasi yang berbasis pada teknologi Cloud Computing. Aplikasi yang mampu menyediakan dukungan online dan bekerja sama secara real time di seluruh dunia.
Mengendalikan PC atau Laptop dari Jarak Jauh
Pengaturan pada PC atau Laptop
1. Unduh terlebih dahulu aplikasi TeamViewer melalui situs resminya.
2. Lakukan instalasi Team Viewer dimulai dari menekan klik dua kali installernya.
3. Atur pengaturan instalasinya dengan melakukan seleksi pada "Basic Installation" dan "Personal / Non Commercial Use" seperti terlihat pada gambar di bawah ini. Kemudian tekan klik tombol Accept - Finish.
Di bagian bawah ID juga ada Password. Password tersebut akan otomatis ter-generate saat kamu menutup dan membuka aplikasi. Sehingga, generate password ini cukup mengganggu. Karena, tidak mungkin kamu yang sedang berada jauh dari komputer bisa mengetahui password yang otomatis ter-generate tersebut. Jadi, mari kita hapus terlebih dahulu password pada aplikasi TeamViewer bersama-sama.
Pengaturan pada Smartphone
9. Silahkan beralih pandangan menuju smartphone kamu. Pasang terlebih dahulu aplikasi Team Viewer for Remote Control dari Google Play Store.12. Tampilan informasi cara penggunaan TeamViewer menggunakan smartphone.
13. Di bawah ini adalah tampilan sukses dari smartphone dan laptop dari cara mengendalikan PC atau laptop dari jarak jauh dengan smartphone.
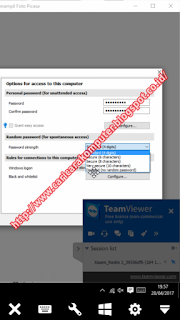 |
| Tampilan Sukses di Smartphone |
 |
| Tampilan TeamViewer Terhubung di Laptop |
Begitulah kira-kira kurang lebihnya tentang bagaimana caranya melakukan remote komputer menggunakan smartphone android yang sangat mudah dikerjakan. 2 hal penting yang perlu di catat adalah, ID dan password. Usahakan dalam pembuatan password cukup sulit ditebak oleh orang lain, namun tetap mudah untuk diingat. Karena, tidak menutup kemungkinan ada celah yang mengakibatkan koneksi anda terkena serangan hacker, meskipun kemungkinan tersebut sangat kecil. Terimakasih.







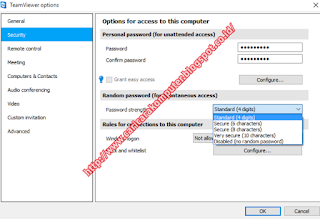











1 Comments
ya benar team viewer sangat membantu sekali dalam mengatasi masalah komputer yg jauh.
ReplyDeletepower supply hp