Proses pengambilan pas foto dengan background warna biru atau merah sulit dilakukan bagi mereka yang tidak memiliki tirai warna biru/merah atau tembok warna biru/merah. Karena, sebenarnya tanpa menggunakan bantuan aplikasi, penggunaan tirai dan tembok berwarna biru/merah saja cukup untuk membuat pas foto. Akan tetapi, kurangnya sumber daya yang tersedia, menjadikan seseorang kesulitan mengambil foto dengan background sesuai dengan background pas foto.
Tujuan dari penulisan artikel ini adalah memberikan tutorial mengenai cara merubah background pas foto menjadi warna merah atau warna biru dengan bantuan aplikasi Photoshop. Kenapa Photoshop? Kenapa tidak Corel atau Ilustrator? Karena, Photoshop merupakan salah satu aplikasi editing foto yang bukan berbasi vector, dan Corel serta Ilustrator umumnya digunakan untuk membuat vector. Sebab itulah Photoshop menjadi salah satu aplikasi editing foto favorit untuk merubah background pas foto.
Merubah Background Pas Foto dengan Photoshop
Sebelum melakukan teknik editing background pas foto, siapkan terlebih dahulu aplikasi Photoshop. Dalam tutorial merubah background pas foto kali ini, admin menggunakan Adobe Photoshop CS6. Namun, tutorial merubah background pas foto ini bisa juga diterapkan menggunakan versi adobe Photoshop yang lain, baik yang lebih baru maupun yang lebih lama.
Setelah Photoshop terbuka, silahkan buka foto yang ingin kamu rubah backgroundnya dengan cara menekan klik tombol “File >> Open >> Pilih foto >> OK”. Dengan cara ini maka foto kamu otomatis terbuka dalam aplikasi Photoshop.
Klik kanan pada tools seperti pada gambar di bawah ini. Kemudian pilih “Magic Wand Tool”.
Setelah Magic Wand Tool telah terpakai, silahkan seleksi obyek pada background foto dengan cara “Menekan klik kiri + tombol SHIFT (tahan tombol SHIFT sampai seleksi selesai)”. Contohnya, bisa terlihat pada gambar di bawah ini.
Seleksi seluruh bagian background pada foto asli menggunakan “Magic Wand Tool” tadi.
Setelah seluruh background terseleksi, silahkan tekan tombol “delete” pada keyboardmu dan rubah kolom “Use” pada menu “Content” dari “White ke Blue/Red”.
Setelah warna sudah dirubah menjadi sesuai keinginan, maka silahkan klik tombol OK.
Sampai pada tahap ini, background pas foto kamu telah berhasil berubah warna menjadi biru atau merah. Namun, foto tersebut masih tersimpan di dalam aplikasi Photoshop dan belum kamu simpan pada ekstensi file .jpeg, .jpg, .png, atau yang lainnya.
Jadi, silahkan klik tombol “File >> Save As”. Kemudian, atur nama file yang ingin kamu simpan dan pilih juga tempat dimana file tersebut akan disimpan. Jangan lupa juga untuk mengatur format file menjadi format gambar, seperti .jpeg, .png dan .jpg.
Ketika kamu sudah menekan klik tombol OK, maka akan muncul pengaturan penyimpanan file hasil editing menggunakan Photoshop. Biarkan saja teratur seperti pada gambar di bawah ini. Kemudian klik OK.
Sampai pada tahap ini, background pas foto kamu berubah menjadi warna biru atau merah. Admin disini menggunakan background warna biru.
Menggunakan pas foto dengan background tersebut, kini kamu sudah bisa menggunakannya untuk keperluan pentingmu, seperti melamar pekerjaan atau mendaftar sekolah.
Kesimpulan
Background pas foto bisa diatur pada saat pengambilan foto, bisa menggunakan tirai atau tembok dengan warna biru atau merah.
Jika tidak memiliki tirai atau tidak ada tembok dengan warna tersebut, maka kamu bisa mengatur background pas foto menggunakan aplikasi Photoshop seperti pada tutorial merubah background pas foto kali ini.
Terimakasih.









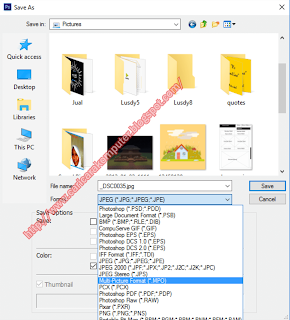




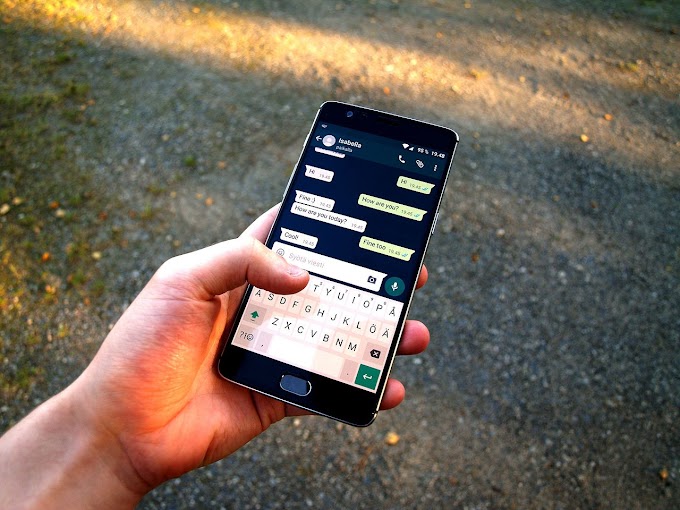
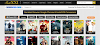


1 Comments
manteb sekali triknya gan, terimakasih sudah share
ReplyDeletesolder uap