Apa Itu Sharing Printer?
Sharing printer adalah salah satu kegiatan berbagi device printer kepada PC atau laptop lain dengan memanfaatkan jarinan internet, baik LAN ataupun WiFi. Sharing printer ini banyak dimanfaatkan oleh perusahaan, kantor dan institusi untuk menekan biaya pengeluaran dan maintenance hardware komputer.
Apa Keuntungan Sharing Printer?
Manfaat dari sharing printer adalah menghemat biaya/pengeluaran oleh kantor karena printer yang disediakan tidak harus satu printer per meja atau per karyawan.
Manfaat lain dari sharing printer adalah menghemat waktu yang diperlukan oleh seorang karyawan saat ingin mencetak dokumen karena dengan memanfaatkan internet, karyawan dapat mencetak dokumen meskipun printer tidak tersambung dengan PC / Laptop tempat melakukan perintah cetak dokumen.
Langkah-langkah Cara Sharing Printer
Sebelum Anda mulai mengikuti tutorial sharing printer berikut ini, pastikan terlebih dahulu komputer atau laptop sudah terhubung dengan koneksi internet yang sama.
1. Aktifkan Fitur File and Printer Sharing
- Masuk ke Control Panel.
- Pilih Network and Internet.
- Pilih Network and Sharing Center.
- Pilih Change Advanced Sharing Settings, kemudian Advanced.
- Temukan tab dengan judul File and Printer Sharing. Beri tanda pada pilihan Turn On File and Printer Sharing.
- Temukan tab dengan judul All Networks. Beri tanda pada pilihan Turn Off Password Protected Sharing.
2. Share Printer
- Masuk ke Control Panel utama.
- Pilih Hardware and Sound, kemudian klik View Devices and Printers.
- Klik kanan pada salah satu printer aktif yang akan Anda bagikan, contohnya adalah sharing printer Canon IP. Setelah klik kanan, pilihlah See What's Printing.
- Pilih menu Printer > Sharing.
- Masuk ke menu tab Sharing, pilih tombol Change Sharing Options.
- Beri nama printer yang akan disharing tersebut terserah Anda.
Cara Cetak Dokumen dari Printer Hasil Sharing
1. Ketahui Alamat IP PC / Laptop Utama yang Terhubung dengan Printer
- Tekan tombol Windows + R secara bersamaan.
- Ketik CMD dan tekan Enter.
- Setelah masuk ke dalam Command Prompt, ketik "ipconfig" kemudian tekan Enter.
- Scroll ke bawah sampai menemukan kolom bernama IPv4 Address. Inilah alamat IP Address yang sedang dicari. Contoh alamat IP: 192.168.10.2
2. Masuk ke PC / Laptop Lain untuk Menghubungkan
- Masuk ke dalam Windows Explorer dengan cara menekan tombol Windows + E secara bersamaan.
- Ketik alamat IP Address pada kolom address bar.
- Jika device printer sudah ditemukan, klik kanan kemudian pilih Connect.
- Sekarang, printer sharing sudah terhubung dengan PC/Laptop baru ini. Silahkan melakukan pencetakan dokumen.
Itulah tentang tutorial bagaimana cara sharing printer yang sangat mudah untuk dilakukan.
Berguna untuk sistem operasi cara sharing printer apa saja?
Cara sharing printer ini sebenarnya bisa dilakukan pada seluruh sistem operasi Windows, seperti Windows XP, Windows 7, Windows 8, dan Windows 10.
Dari tahapan-tahapan dan langkah yang dilakukan, step-stepnya sama. Hanya saja yang membedakan adalah tampilan dari masing-masing explorer dan control panel.
Selain sebagai cara sharing printer canon, tutorial ini juga berfungsi untuk sharing printer HP, dan sharing printer Epson.
Jika ada informasi yang belum jelas, silahkan tanyakan kepada kami melalui kolom komentar di bawah ini.




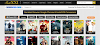
0 Comments